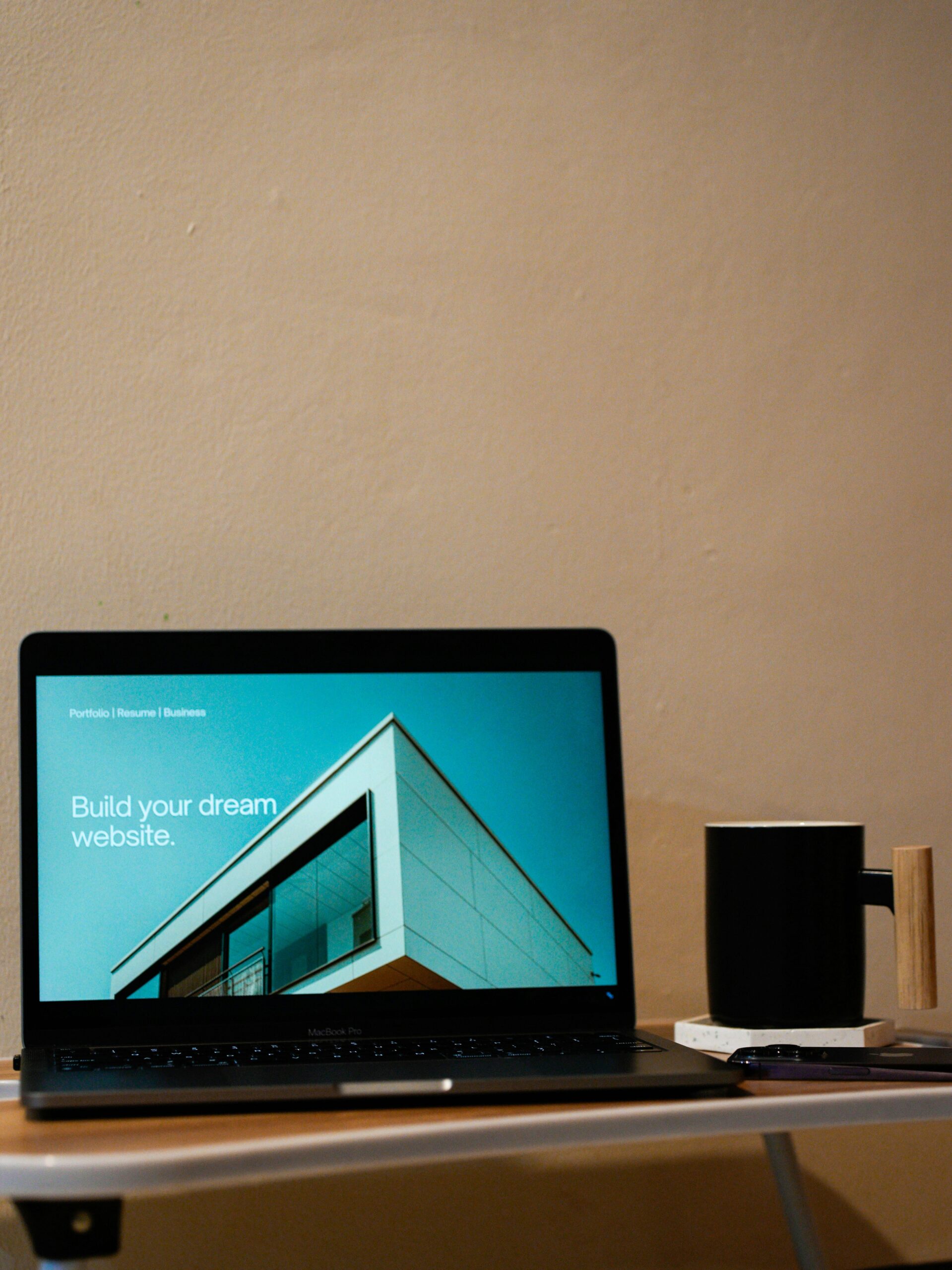Introduction
WordPress blocks have revolutionized content creation, offering users flexibility and ease in designing web pages. However, the default blocks may not always meet specific needs. This is where extending WordPress blocks comes into play. In this guide, we’ll walk you through the process of extending WordPress blocks to add custom functionalities, ensuring your website is tailored to your exact requirements.
What is a WordPress Block?
WordPress blocks are the core components of the Gutenberg editor, enabling users to create content-rich pages with ease. From text blocks to media embeds, these blocks provide a modular way to build content without needing to write code. But what if the standard blocks don’t do exactly what you need? That’s where extending comes in.
Why Extend a WordPress Block?
Extending WordPress blocks allows developers and content creators to customize their sites beyond the out-of-the-box features. Whether you want to add new styling options, introduce custom attributes, or create entirely new functionalities, extending blocks can significantly enhance your site’s performance and user experience.
Step-by-Step Guide to Extending a WordPress Block
Setting Up Your Development Environment Before diving into extending a block, ensure you have a proper development environment set up. You’ll need:
- A local WordPress installation.
- Node.js and npm installed.
- A text editor (like VS Code).
- Basic knowledge of JavaScript and React.
Create a Custom Plugin Start by creating a custom plugin where your extended block will reside. This keeps your customizations organized and portable. Here’s how:
- Create a new folder in the
wp-content/plugins/directory. - Inside this folder, create a PHP file for the plugin and add the necessary header information.
- Create a new folder in the
Registering the Block Type Use the
registerBlockTypefunction to define your block. This includes setting up the block’s metadata like title, icon, category, and attributes. For extending an existing block, you can use thewp.blocks.registerBlockVariationfunction to introduce variations.Adding Custom Attributes Attributes are the building blocks of customization. You can add new attributes to your block to store data. For example, adding a color attribute to change the background color.
Modifying the Edit and Save Functions The
editfunction controls the block’s appearance in the editor, while thesavefunction defines how it renders on the front end. By modifying these functions, you can control how your extended block behaves.Styling Your Extended Block Use CSS or SASS to style your block according to your needs. You can include these styles directly in your plugin or enqueue them conditionally.
Testing and Debugging Thoroughly test your extended block in different scenarios to ensure it works as expected. Check for responsiveness, cross-browser compatibility, and performance issues.
Deploying Your Extended Block Once satisfied, deploy your extended block to your live WordPress site by activating the custom plugin.
Best Practices for Extending WordPress Blocks
- Keep it Modular: Ensure that your block customizations are modular and don’t interfere with other plugins or themes.
- Follow Coding Standards: Adhere to WordPress coding standards to maintain compatibility and security.
- Document Your Code: Proper documentation is crucial for maintaining and updating your custom blocks.
Conclusion
Extending WordPress blocks opens up endless possibilities for customization, allowing you to tailor your website to your exact needs. Whether you’re a developer looking to push the limits of the Gutenberg editor or a site owner wanting more control, this guide provides a solid foundation for getting started. Happy coding!

10 New WordPress Trends to Elevate Your Website...